Le Gestionnaire des tâches est un outil incontournable de Windows 11, offrant bien plus qu’une simple vue d’ensemble du fonctionnement du PC. Grâce à ses dernières mises à jour, il bénéficie d’un design modernisé et intègre des fonctionnalités pratiques pour optimiser l’utilisation des ressources et améliorer les performances. Voici quelques-unes des fonctions clés à connaître pour tirer le meilleur parti de cette application.
Gestionnaire des tâches de Windows 11, quatres astuces
Un accès rapide avec des raccourcis clavier
Le Gestionnaire des tâches peut être lancé en un clic droit sur la barre des tâches, mais il existe un moyen encore plus rapide. Le raccourci clavier Ctrl + Maj + Échap permet de l’ouvrir instantanément. Alternativement, la commande taskmgr, accessible via la fenêtre Exécuter (touches Windows + R), est une autre option pratique.
Le mode d’efficacité pour une meilleure gestion des ressources
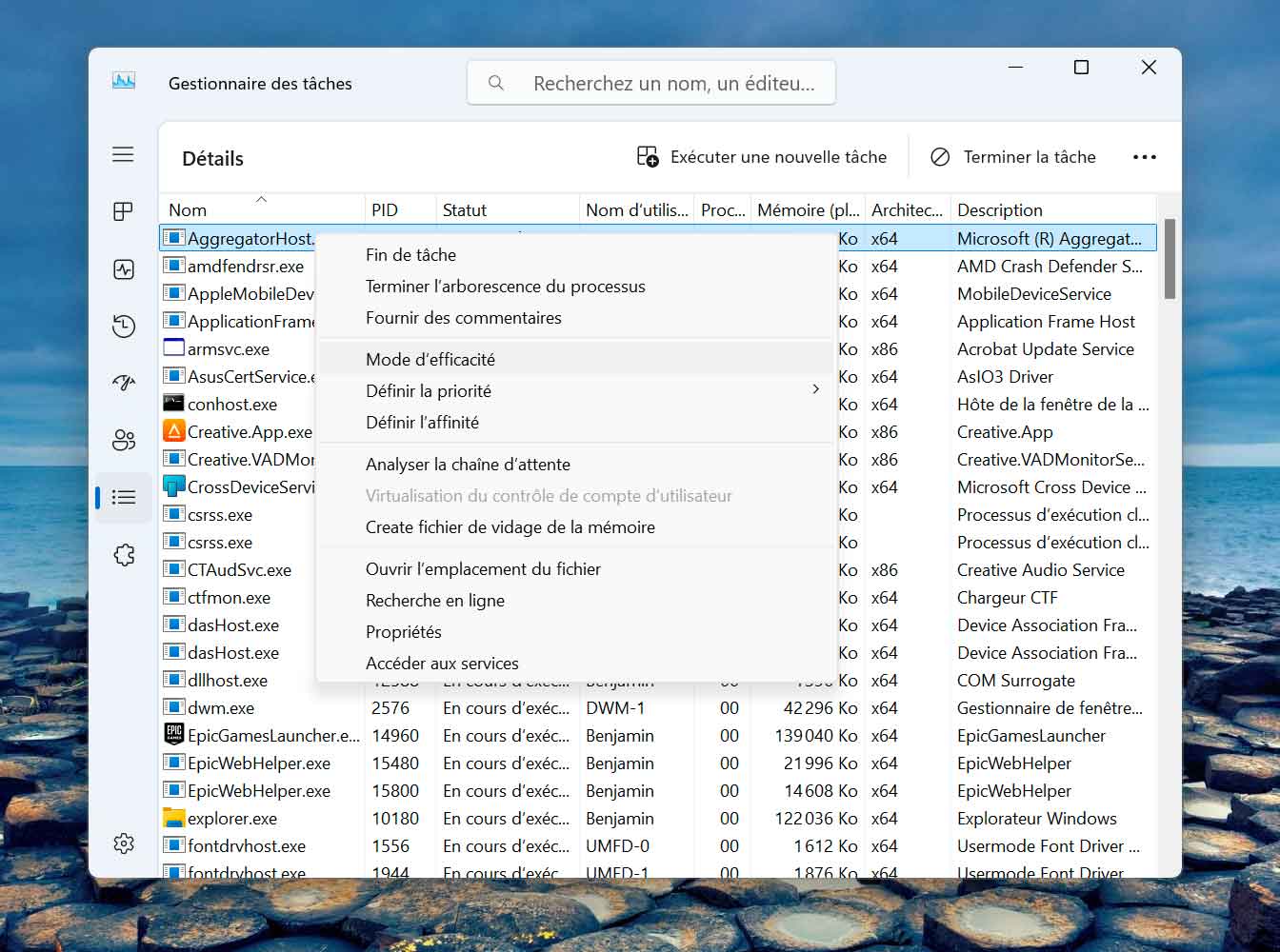 Cette fonctionnalité, disponible dans l’onglet “Processus”, permet de réduire la consommation des processus en arrière-plan tout en donnant la priorité aux applications actives. Une fois activé sur un processus, ce mode limite son accès aux ressources système, ce qui peut améliorer l’autonomie des ordinateurs portables en réduisant la consommation énergétique.
Cette fonctionnalité, disponible dans l’onglet “Processus”, permet de réduire la consommation des processus en arrière-plan tout en donnant la priorité aux applications actives. Une fois activé sur un processus, ce mode limite son accès aux ressources système, ce qui peut améliorer l’autonomie des ordinateurs portables en réduisant la consommation énergétique.
Il suffit de cliquer droit sur un processus, de sélectionner “Mode d’efficacité” et de valider. Notez cependant que cette option n’est pas disponible pour toutes les applications.
Visualiser l’utilisation détaillée des cœurs du processeur
Dans l’onglet “Performances”, le Gestionnaire des tâches affiche par défaut l’utilisation globale du processeur. Pour une vue plus granulaire, il est possible de voir l’activité de chaque cœur en sélectionnant “Changer le graphique en” puis “Processeurs logiques” dans le menu contextuel du graphique. Cette vue détaillée est idéale pour diagnostiquer les performances des applications multithreads.
Surveiller la température de la carte graphique
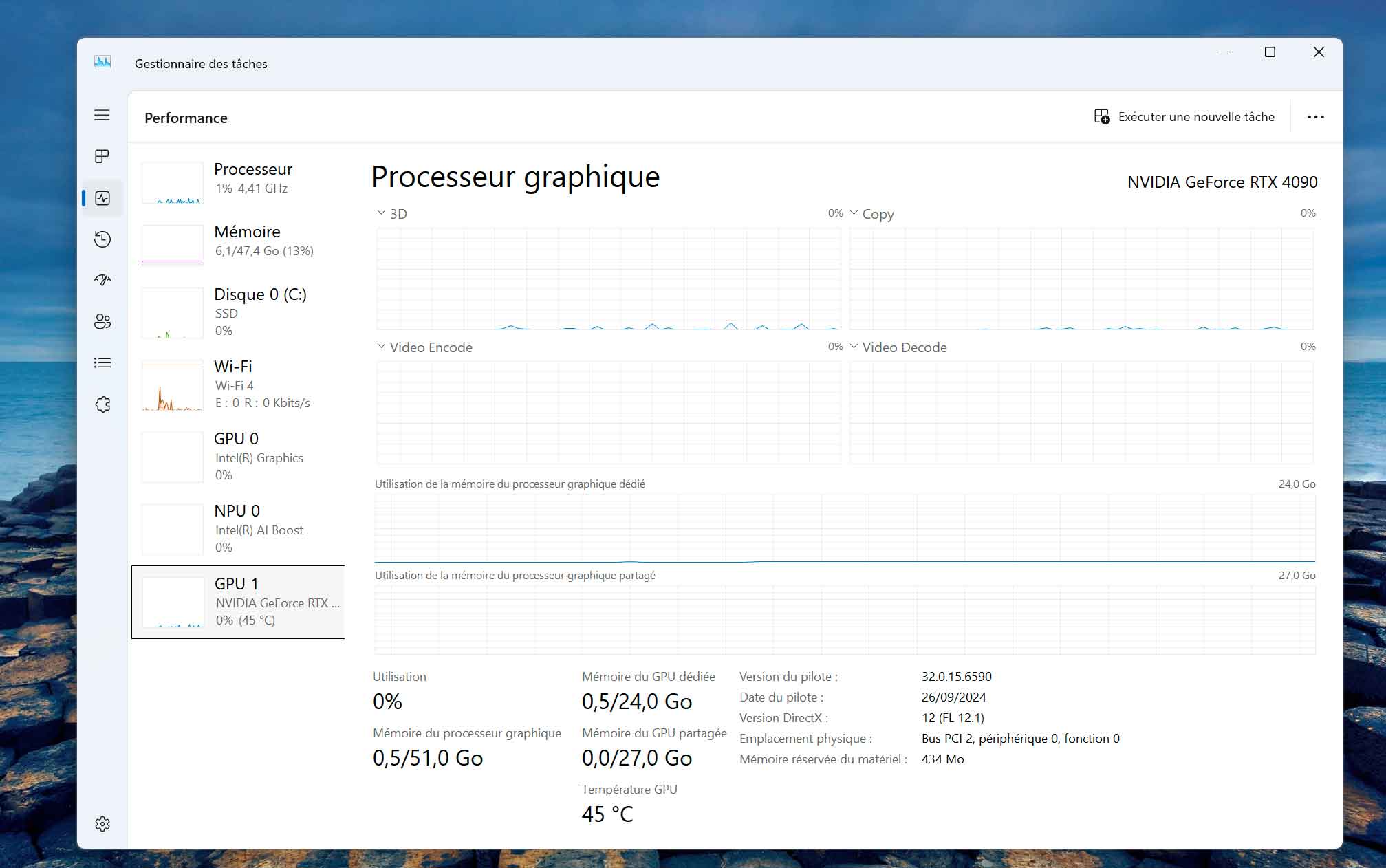 L’onglet “Performances” permet également de surveiller la température du GPU, une information essentielle pour vérifier le bon fonctionnement du système de refroidissement, notamment lors d’une utilisation intensive. Pour accéder à cette donnée, rendez-vous dans la section “GPU” où la température s’affiche directement. En général, une plage de 65 à 85 °C est considérée comme normale.
L’onglet “Performances” permet également de surveiller la température du GPU, une information essentielle pour vérifier le bon fonctionnement du système de refroidissement, notamment lors d’une utilisation intensive. Pour accéder à cette donnée, rendez-vous dans la section “GPU” où la température s’affiche directement. En général, une plage de 65 à 85 °C est considérée comme normale.




Est-ce que les réglages sont conservés après le redémarrage?
PS : La photo “processeur graphique” est en double 😉