Il est assez facile sous Windows 11 de surveiller l’activité des disques de son PC. Cela permet de connaitre leurs performances à un moment donné. Voici deux méthodes pour vérifier différentes données comme les taux de transfert, les temps de réponse, et d’autres informations utiles sans avoir besoin de logiciels tiers.
Le Gestionnaire des tâches
Cette méthode est rapide et facile. Elle passe par l’utilisation du Gestionnaires des tâches. Pour le lancer vous pouvez utiliser le raccourci clavier suivant : Ctrl + Shift + Esc. Ensuite dans le panneau de gauche cliquez sur Performances puis sélectionnez votre lecteur dans la liste qui apparait.

Les différentes informations utiles sont disponibles sur la partie droite de la fenêtre. Nous retrouvons le temps d’activité (pourcentage d’utilisation du disque au fil du temps), le temps de réponse moyen (temps qu’il faut pour que le disque réponde à une demande de lecture ou d’écriture) ou encore les vitesses de lecture/écriture (débit en temps réel) en kilooctets ou mégaoctets par seconde).
Ces informations (taux de transfert et temps d’activité) sont également représentées sous forme de graphiques dans le tableau principal, vous donnant une vue en temps réel des performances du disque.
Moniteur de ressources
Pour une analyse plus approfondie, le Moniteur de ressources propose des outils pour surveiller chaque processus. Pour le lancer, recherchez “Moniteur de ressources” dans le menu démarrer et ouvrez l’application.
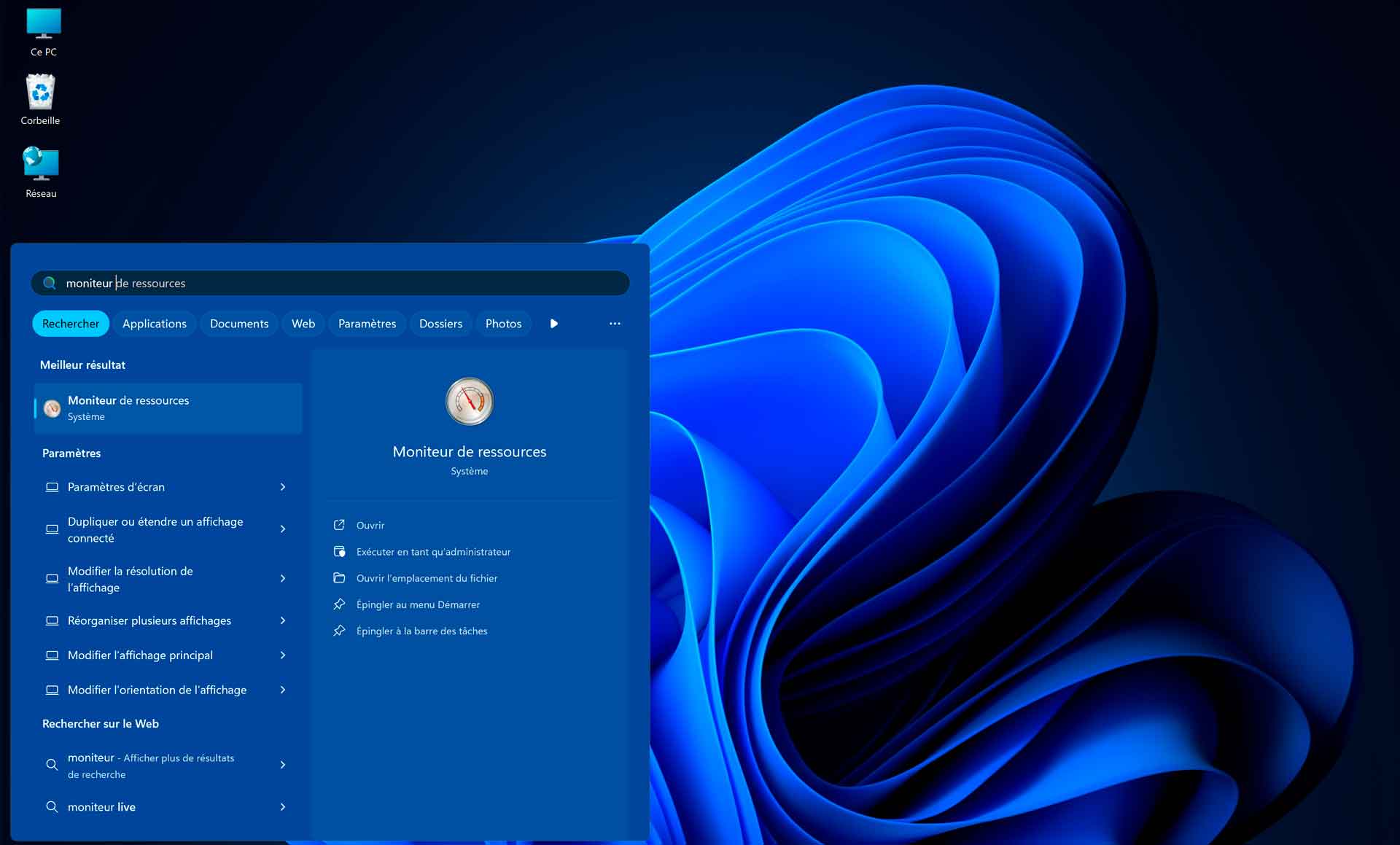
Ensuite accéder à l’onglet Disque.
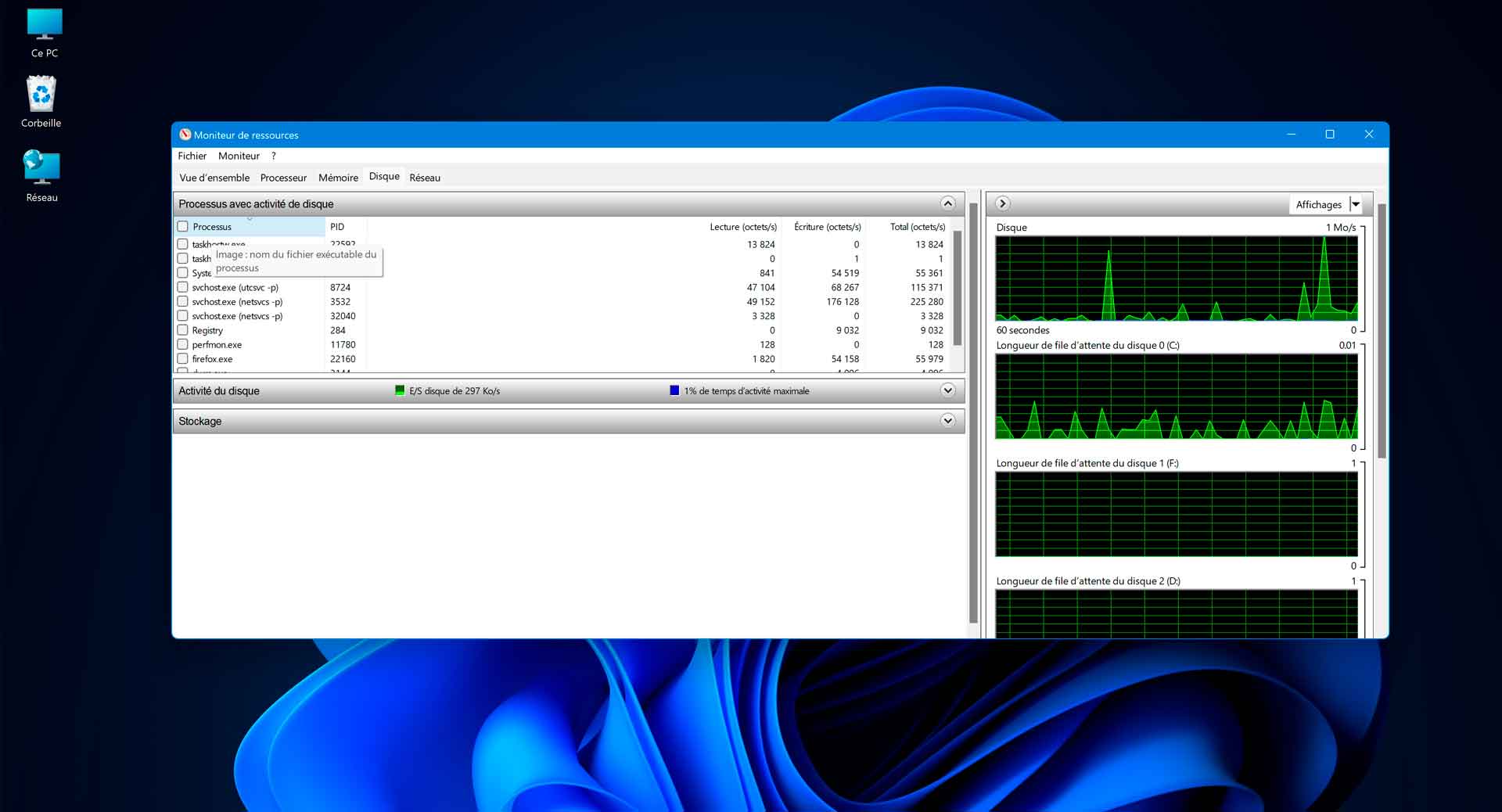
La colonne Processus liste l’activité en cours avec pour chaque entrée des vitesses de lecture et d’écriture. Les graphiques à droite affichent différentes informations dont la longueur de file d’attente. Cette donnée est intéressante car elle permet de savoir si le disque est saturé ou fonctionne efficacement. Une longueur de file d’attente élevée signifie que le disque a trop de demandes à traiter, ce qui peut entraîner des ralentissements.
En général il est conseillé d’éviter de remplir complètement son disque, car cela peut nuire aux performances. Idéalement, il faut maintenir son utilisation en dessous de 70 % de sa capacité pour éviter des ralentissements. Si vous dépassez ce seuil, envisagez de libérer de l’espace.
En suivant ces étapes, vous pourrez surveiller les performances de votre disque sous Windows 11 et résoudre d’éventuels problèmes liés au stockage.

