L’intégration de OneDrive dans Windows 11 continue de diviser les utilisateurs. L’un des points souvent critiqués est l’apparition de l’option « Démarrer la sauvegarde » dans l’Explorateur de fichiers.
Elle est visible notamment lorsqu’on accède à des dossiers comme Images ou Documents. Cette fonctionnalité invite à sauvegarder les fichiers sur OneDrive, le service de stockage cloud de Microsoft.
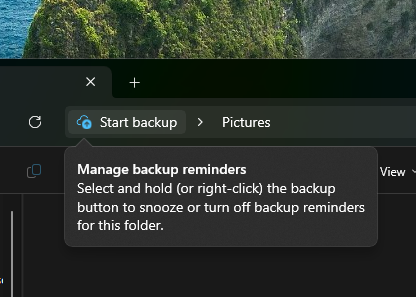
Si certains utilisateurs apprécient cette intégration, d’autres la jugent intrusive, en particulier s’ils n’utilisent pas ce service. De plus, désactiver cette incitation n’est pas une opération simple car la la désinstallation de OneDrive est l’un des rares moyens de s’en débarrasser une approche peu pratique pour ceux qui souhaitent conserver d’autres fonctionnalités liées au service.
Dans une version bêta récente de Windows 11, Microsoft a introduit une option permettant de désactiver définitivement ces rappels. Une fois activée, un clic droit sur “Démarrer la sauvegarde” propose deux options : Rappelez-moi dans 1 mois et Désactiver le rappel. Le premier masque l’objet temporairement, le second de façon permanente et Windows affiche à la place une icône PC générique.
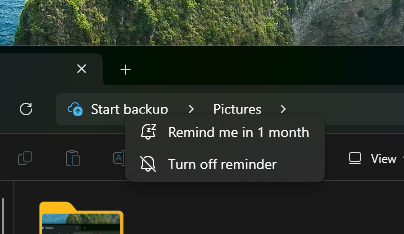
Cette nouveauté, longtemps attendue, marque une évolution vers davantage de personnalisation directement depuis l’explorateur de fichiers. Si vous souhaitez la testée, elle n’est pas activée par défaut. Pour ce faire il faut installer l’utilitaire ViVeTool, accessibles via GitHub. Ensuite
- Ouvrez le menu Démarrer.
- Tapez cmd.
- Sélectionnez Exécuter en tant qu’administrateur dans les options contextuelles.
- Accédez au répertoire ou ViVeTool à été installé (par exemple C :\ViVeTool).
- Exécutez vivetool /enable /id :47944061
Enfin un redémarrage du PC est nécessaire pour que les changements prennent effets.
Source : Phantomofearth

